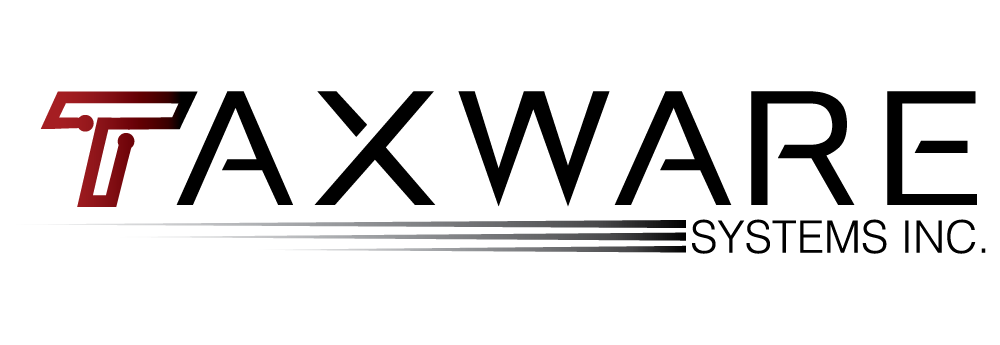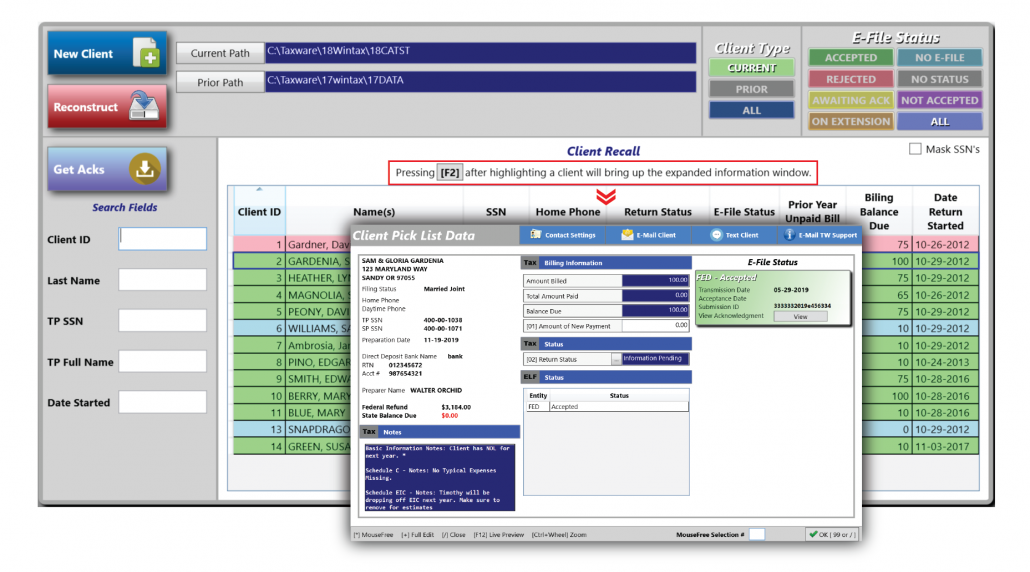Advanced Client Information Screen Tips & Tricks
Do you know about the advanced client information screen? It is a tool already included in the program that has many frequently used features all in one place. It allows you to:
- Lookup a client’s basic information without going into their return.
- Keeps all of the acknowledgments pertaining to that client in one place for easy reprinting including bank product if applicable.
- Maintains your client’s payment and billing status with the ability to add a quick entry.
- Start an email or text to your client.
The best part of the advanced information screen is that it is available right from the recall client menu! To access the advanced information screen, go to your recall client list. From there single click on the client you are interested in. Press F2 on your keyboard or click on the [F2] button at the top of the client list and the advanced client information screen should appear.
From here you can view the client’s address and phone number on the left-hand side, along with their Federal and State refund/balance due. In the center column, you can view their bill to you, as well as make a payment on that bill. Their return status and e-file status are also shown in the center column, and the return status can be changed from here if needed.
On the top of the screen, you will see information for starting an email or text to your client. By default, clicking email, or text will open your Window’s email application of choice and fill out the ‘to’ field for you. You can also input your contact settings if you want to send emails and texts directly through the program. Setting up this information is covered in our tutorial video on emailing from the program, available here: https://youtu.be/bXt-7-3MbjI
On the right-hand side of your screen, you will see your client’s E-File and Bank Product acknowledgments. They are color-coded so you can tell at a glance the status of each portion of their return. Have you ever needed to reprint an acknowledgment? Simply click the view button on the acknowledgment on the right and it will bring up a PDF copy of the acknowledgment that you can print out!
Once you are finished reviewing your client, pressing ‘Okay’ will take you staight back to the recall client menu. The advanced client information screen is great for quickly looking up your client, making payments, and starting emails. Because you never leave the recall client screen, you are always just one click away from getting information about another client, starting a new return, recalling a prior return, or finishing up a return you have already started. Check it out today in your 1040 Individual Program!
-Matthew, Taxware Lead Technician