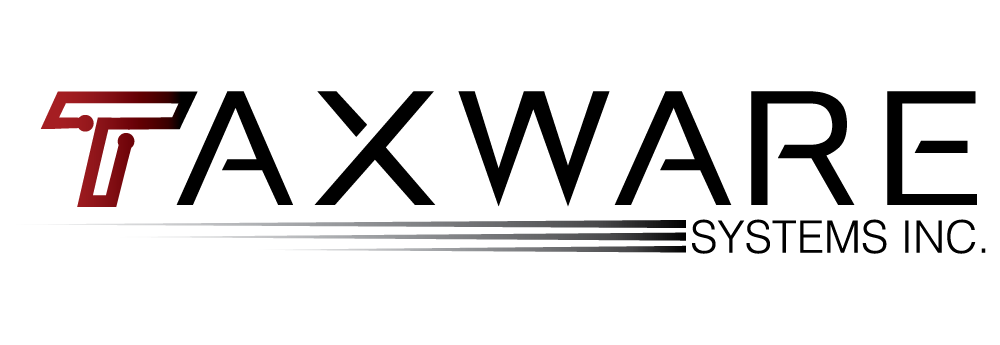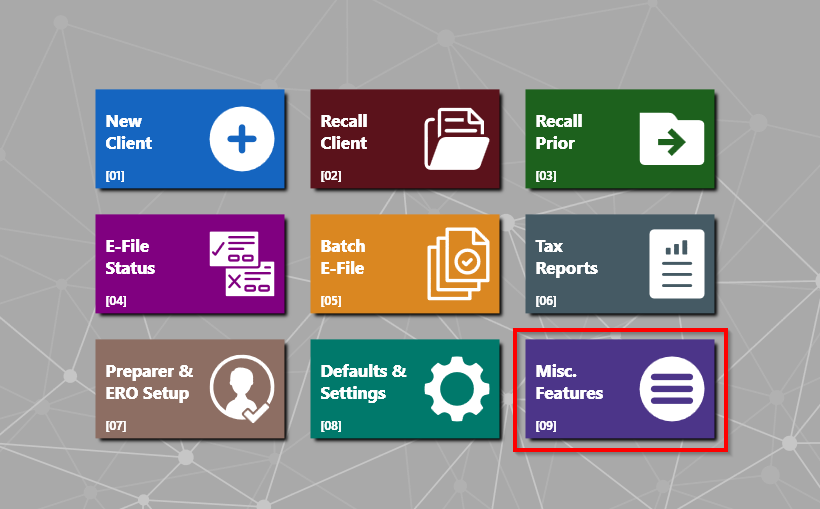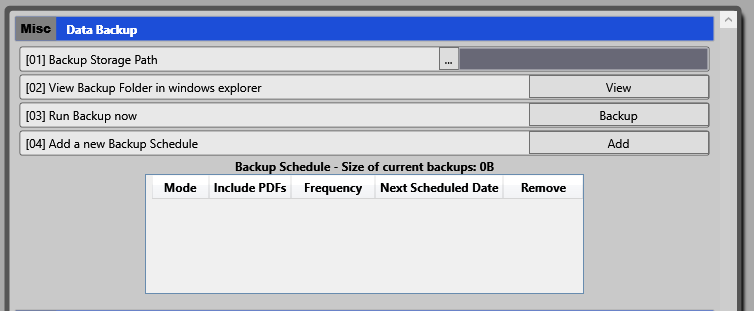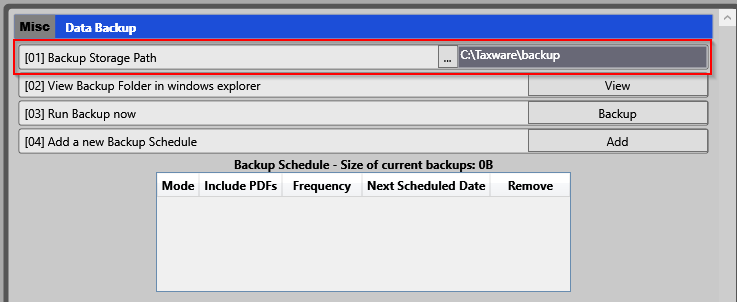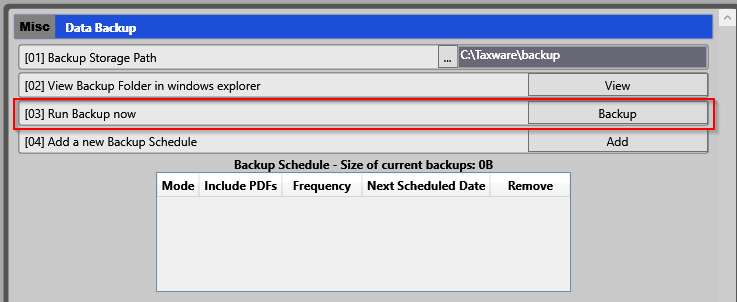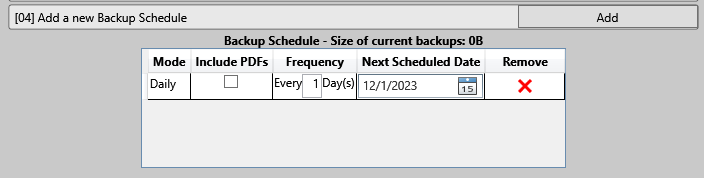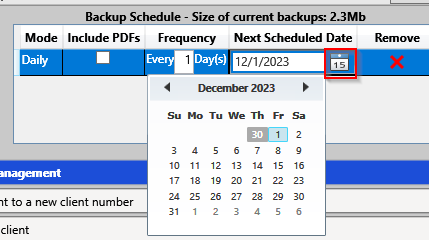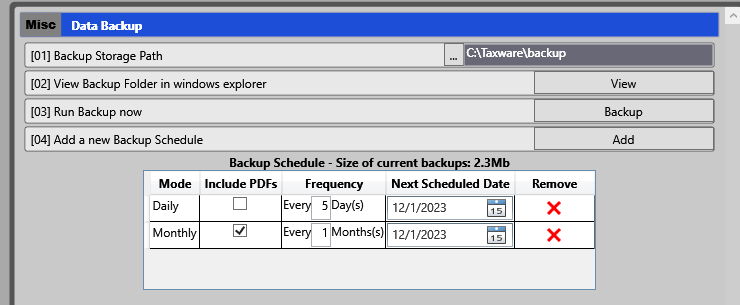Tech Tips: Backup Scheduler
Prevent data loss by backing up your data regularly this tax season using our Backup feature. Set up a customized backup location to keep your files safe. Run Backups as necessary or create a Backup Schedule to match your business needs.
Our Backup feature is available on our Individual and Business programs, if you do not have the program installed it is available to download from our website. If you need assistance installing the program call us at 909.931.3131 and one of our technicians will help you through the process.
Step 1: Choose “Misc. Features” [09] from the main menu
This screen is where you’ll be setting up and managing your backups.
Step 2: Set up the location where you would like to store your backups on “Backup Storage Path” [01] by clicking […] button.
You can view your backup folder at any time using “View” [02] to verify that it is in the right location.
You can run a Backup at any time using “Backup” [03].
Or schedule a backup using “Add” [04].
Doing so will generate a schedule you can modify to backup daily, weekly, or monthly, with customizable frequency to match your needs.
Step 3: Setup when you want your scheduled backups to start by selecting a date using the Calendar.
You can manage multiple customized backup schedules to match different back up needs.
Step 4: To create new schedules use “Add” [04] or remove any excess schedules by selecting the red X next to that schedule. If you no longer need a Backup Schedule you can remove it by pressing the Red X next to that schedule.
Step 5: Choose whether you want to include PDFs in the backup by clicking the checkbox under “Include PDFs”. Keep in mind that PDFs will make your backup much larger.
We have also created a video tutorial for the Backup Scheduler that can be viewed here.